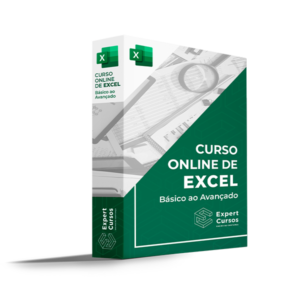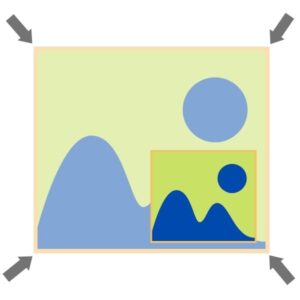O Excel tem uma série de funções desconhecidas para o grande público. Além de criar planilhas e gerar gráficos, o famoso programa tem o recurso de remover o fundo de uma imagem ou apagar uma determinada área.
Com Projeto7 você irá aprender como fazer o procedimento usando o aplicativo da Microsoft. Confira.
Como remover o fundo de uma imagem?
1. Crie um novo documento no Microsoft Excel.
2. Com o projeto em branco, clique na opção: “Inserir”.
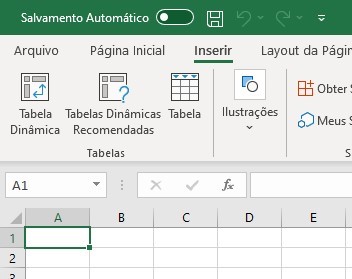
3. Em seguida, selecione a opção “Ilustrações” e depois clique em “Imagens”.
4. Agora, clique na opção “Este Dispositivo…” para inserir uma imagem do seu computador.
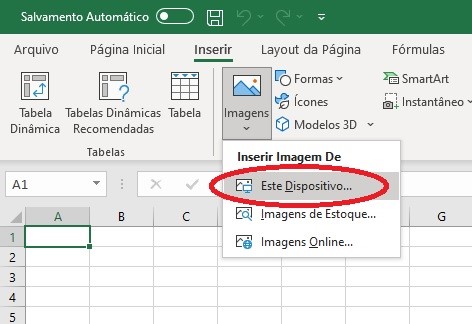
5. Depois de selecionar a imagem, ela será inserida em meio às colunas e às linhas. Agora clique na figura e selecione a aba “Formato da Imagem”.

6. Em seguida, clique na opção “Remover Plano de Fundo”.
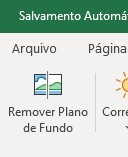
7. O fundo da imagem ficará com uma cor roxa, toda essa área será removida. Caso alguma parte tenha ficado com essa cor e você queria manter na figura, basta clicar com o mouse para que a parte surja novamente.
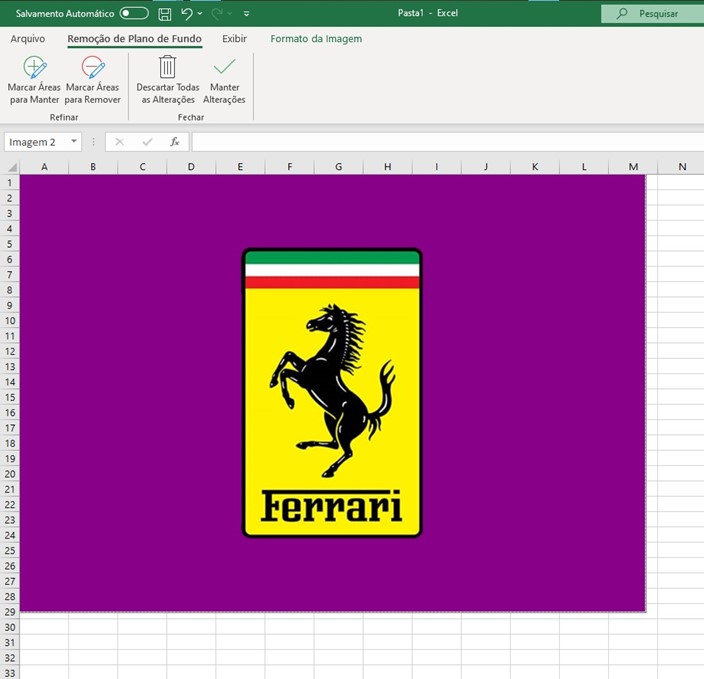
8. Clique em “Manter Alterações” para que o fundo seja removido.
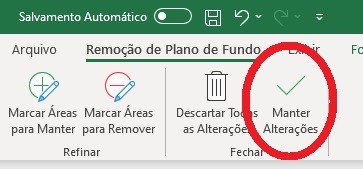
9. Pronto, agora que a sua imagem já está sem o fundo, basta copiar e jogar para um outro programa de edição, como Paint ou Photoshop.
Depois de remover o fundo da imagem, é possível copia-la para que sua edição seja feita em outro programa, como o Paint
Com essas dicas, ficou bem mais fácil remover o fundo da imagem do Excel, não é mesmo?
Fique um profissional completo em Excel, do básico ao avançado, clique aqui e confira.